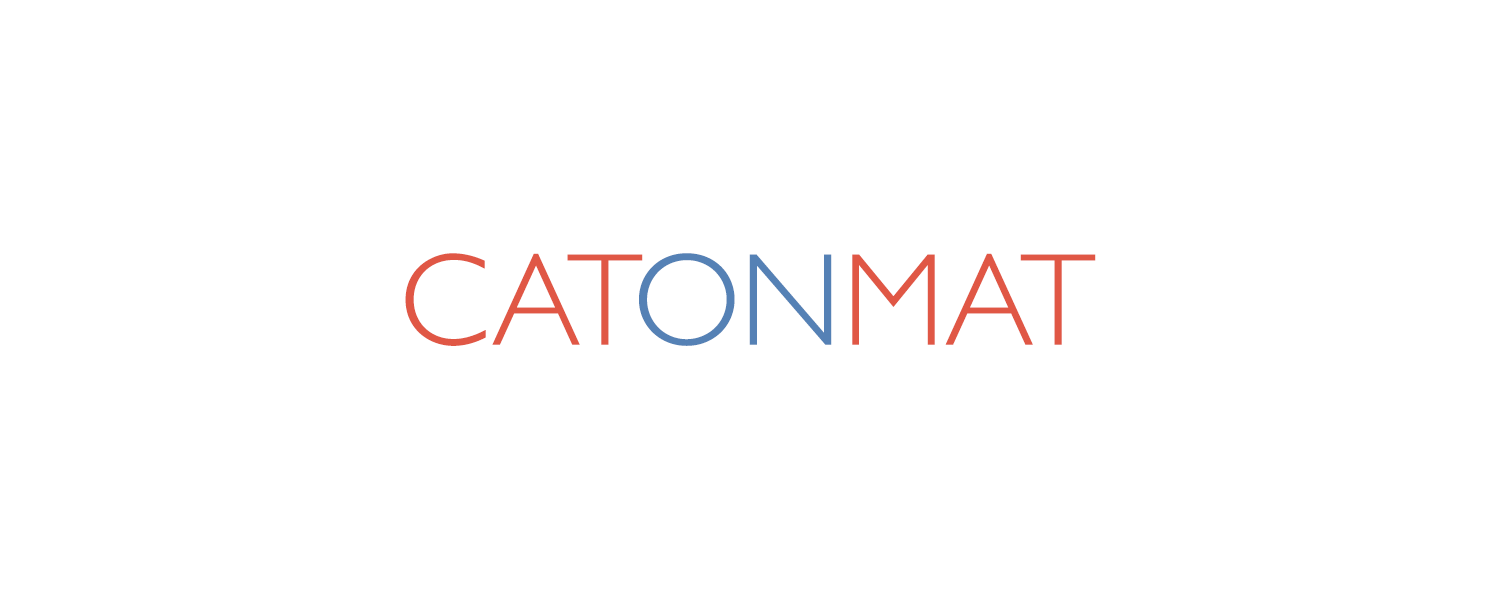This is the fourth part of the Bash One-Liners Explained article series. In this part I'll teach you how to work with bash history. I'll use only the best bash practices, various bash idioms and tricks. I want to illustrate how to get various tasks done with just bash built-in commands and bash programming language constructs.
I'll break this part into several sub-parts as it's very tiring to write long articles, and I'd rather publish many short articles and make quick progress.
See the first part of the series for introduction. After I'm done with the series I'll release an ebook (similar to my ebooks on awk, sed, and perl), and also bash1line.txt (similar to my perl1line.txt).
Also see my other articles about working fast in bash from 2007 and 2008:
- Working Productively in Bash's Emacs Command Line Editing Mode (comes with a cheat sheet)
- Working Productively in Bash's Vi Command Line Editing Mode (comes with a cheat sheet)
Parts of this post are based on my earlier post Definitive Guide to Bash Command Line History. Check it out, too!
Let's start.
Part IV: Working with history
1. Erase all shell history
$ rm ~/.bash_history
Bash keeps the shell history in a hidden file called .bash_history. This file is located in your home directory. To get rid of the history, just delete it.
Note that if you logout after erasing the shell history, this last rm ~/.bash_history command will be logged. If you want to hide that you erased shell history, see the next one-liner.
2. Stop logging history for this session
$ unset HISTFILE
The HISTFILE special bash variable points to the file where the shell history should be saved. If you unset it, bash won't save the history.
Alternatively you can point it to /dev/null,
$ HISTFILE=/dev/null
3. Don't log the current command to history
Just start the command with an extra space:
$ command
If the command starts with an extra space, it's not logged to history.
Note that this only works if the HISTIGNORE variable is properly configured. This variable contains : separated values of command prefixes that shouldn't be logged.
For example to ignore spaces set it to this:
HISTIGNORE="[ ]*"
My HISTIGNORE looks like this:
HISTIGNORE="&:[ ]*"
The ampersand has a special meaning - don't log repeated commands.
4. Change the file where bash logs command history
$ HISTFILE=~/docs/shell_history.txt
Here we simply change the HISTFILE special bash variable and point it to ~/docs/shell_history.txt. From now on bash will save the command history in that file.
5. Add timestamps to history log
$ HISTTIMEFORMAT="%Y-%m-%d %H:%M:%S"
If you set the HISTTIMEFORMAT special bash variable to a valid date format (see man 3 strftime) then bash will log the timestamps to the history log. It will also display them when you call the history command (see the next one-liner).
6. Show the history
$ history
The history command displays the history list with line numbers. If HISTTIMEFORMAT is set, it also displays the timestamps.
7. Show the last 50 commands from the history
$ history 50
If you specify a numeric argument, such as 50, to history, it prints the last 50 commands from the history.
7. Show the top 10 most used commands from the bash history
$ history |
sed 's/^ \+//;s/ / /' |
cut -d' ' -f2- |
awk '{ count[$0]++ } END { for (i in count) print count[i], i }' |
sort -rn |
head -10
This one-liner combines bash with sed, cut, awk, sort and head. The perfect combination. Let's walk through this to understand what happens. Let's say the output of history is:
$ history
1 rm .bash_history
2 dmesg
3 su -
4 man cryptsetup
5 dmesg
First we use the sed command to remove the leading spaces and convert the double space after the history command number to a single space:
$ history | sed 's/^ \+//;s/ / /' 1 rm .bash_history 2 dmesg 3 su - 4 man cryptsetup 5 dmesg
Next we use cut to remove the first column (the history numbers):
$ history |
sed 's/^ \+//;s/ / /' |
cut -d' ' -f2-
rm .bash_history
dmesg
su -
man cryptsetup
dmesg
Next we use awk to record how many times each command has been seen:
$ history |
sed 's/^ \+//;s/ / /' |
cut -d' ' -f2- |
awk '{ count[$0]++ } END { for (i in count) print count[i], i }'
1 rm .bash_history
2 dmesg
1 su -
1 man cryptsetup
Then we sort the output numerically and reverse it:
$ history |
sed 's/^ \+//;s/ / /' |
cut -d' ' -f2- |
awk '{ count[$0]++ } END { for (i in count) print count[i], i }' |
sort -rn
2 dmesg
1 rm .bash_history
1 su -
1 man cryptsetup
Finally we take the first 10 lines that correspond to 10 most frequently used commands:
$ history |
sed 's/^ \+//;s/ / /' |
cut -d' ' -f2- |
awk '{ count[$0]++ } END { for (i in count) print count[i], i }' |
sort -rn |
head -10
Here is what my 10 most frequently used commands look like:
2172 ls 1610 gs 252 cd .. 215 gp 213 ls -las 197 cd projects 155 gpu 151 cd 119 gl 119 cd tests/
Here I've gs that's an alias for git status, gp is git push, gpu is git pull and gl is git log.
8. Execute the previous command quickly
$ !!
That's right. Type two bangs. The first bang starts history substitution, and the second one refers to the last command. Here is an example:
$ echo foo foo $ !! foo
Here the echo foo command was repeated.
It's especially useful if you wanted to execute a command through sudo but forgot. Then all you've to do is run:
$ rm /var/log/something rm: cannot remove `/var/log/something': Permission denied $ $ sudo !! # executes `sudo rm /var/log/something`
9. Execute the most recent command starting with the given string
$ !foo
The first bang starts history substitution, and the second one refers to the most recent command starting with foo.
For example,
$ echo foo
foo
$ ls /
/bin /boot /home /dev /proc /root /tmp
$ awk -F: '{print $2}' /etc/passwd
...
$ !ls
/bin /boot /home /dev /proc /root /tmp
Here we executed commands echo, ls, awk, and then used !ls to refer to the ls / command.
10. Open the previous command you executed in a text editor
$ fc
Fc opens the previous command in a text editor. It's useful if you've a longer, more complex command and want to edit it.
For example, let's say you've written a one-liner that has an error, such as:
$ for wav in wav/*; do mp3=$(sed 's/\.wav/\.mp3/' <<< "$wav"); ffmpeg -i "$wav" "$m3p"; done
And you can't see what's going on because you've to scroll around, then you can simply type fc to load it in your text editor, and then quickly find that you mistyped mp3 at the end.
Enjoy!
Enjoy the article and let me know in the comments what you think about it. In the next sub-part I'll continue discussing history keyboard shortcuts, history shell options and more.