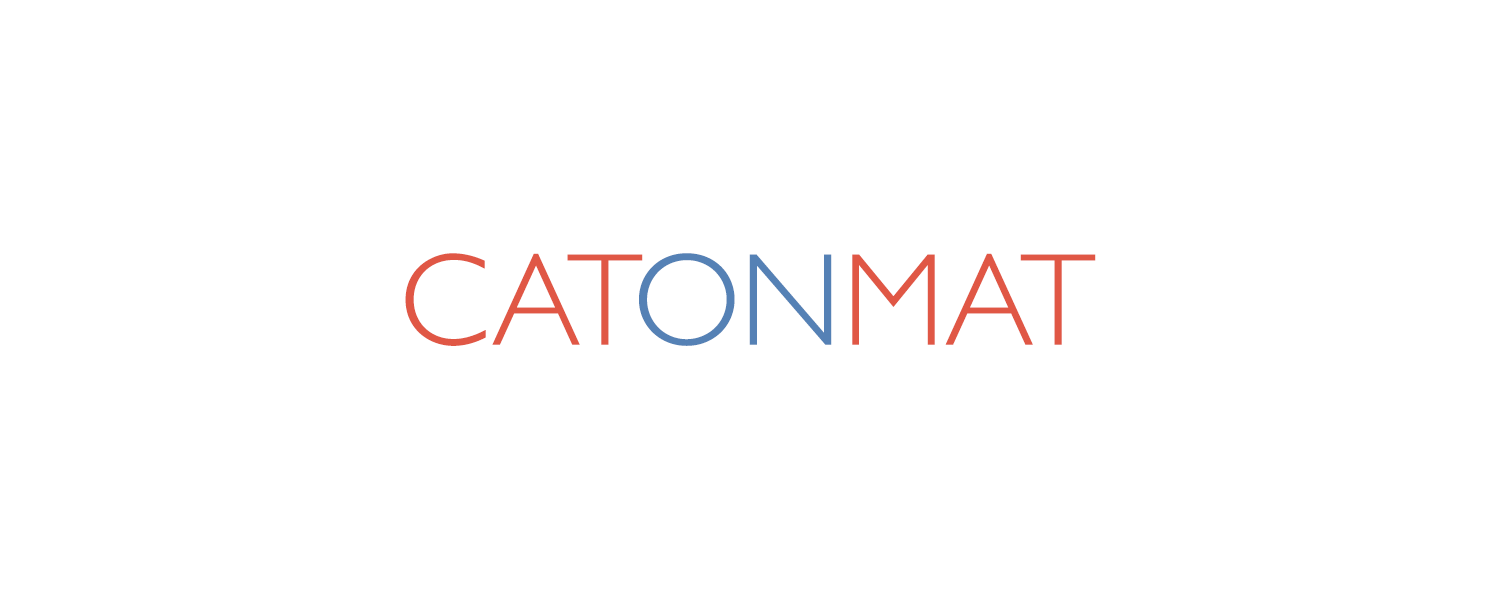![]() When you are working in a shell you certainly don't want to waste your time using arrow keys or home/end keys to navigate around the command line. One of the most popular shells, bash - Bourne Again SHell, uses GNU's Readline library for reading the command line.
When you are working in a shell you certainly don't want to waste your time using arrow keys or home/end keys to navigate around the command line. One of the most popular shells, bash - Bourne Again SHell, uses GNU's Readline library for reading the command line.
The GNU Readline library provides a set of functions for use by applications that allow users to edit command lines as they are typed in. The readline library also includes functions to maintain a list of previously-entered command lines, to recall and perhaps reedit those lines, and perform csh-like history expansion on previous commands. Both emacs and vi editing modes are available.
I have mastered both of the editing modes and have created cheat sheets for both of them (and a tiny separate one for readline's history expansion).
This is a cheat sheet for the default, emacs, editing mode.
Here are a few examples with screenshots on how to use this editing mode.
Let '[]' be the position of cursor in all the examples.
Example 1: movement basics
Suppose you are at the end of the line and want to move 3 words backwards.
$ echo word1 word2 word3 word4 word5 word6<strong>[]</strong>
If you hit M-3 followed by M-b, you would end up exactly where you wanted:
$ echo word1 word2 word3 <strong>[]</strong>word4 word5 word6
An alternative is to hit M-b three times in a row: M-b M-b M-b
If you look up on the cheat sheet what M-3 does, it sets the numeric-argument to 3 which in this case acts as a counter how many times should M-b command be repeated. The M-b command calls backward-word function which does the obvious.
The numeric-argument can also be negative, which makes the argument to be applied in the opposite direction.
Other shortcuts of interest are M-f to move forward and C-a, and C-e to move to the beginning and end of line.
Example 2: command history
Suppose you used a pretty complex command a while ago and now you remember just a few arguments of this command. You want to find this command and call it with a few arguments modified.
If you hit C-r readline will put you in an incremental reverse history search mode. Typing a part of the arguments you remember, will locate the previously executed command matching the typed text. Hitting C-r again will locate any other command which matches your typed text.
To put the found command on command line for editing hit C-j.
Example 3: completing
Suppose you want to quickly list all the users on the system.
Hit C-x ~ and read-line will attempt username completion and output all the usernames to the terminal.
$ <strong>[]</strong> adm catonmat ftp halt mailnull nobody root smmsp vcsa apache cpanel games lp mysql nscd rpc sshd bin daemon gopher mail named operator rpm sync cat dbus haldaemon mailman news picurls shutdown uucp $ <strong>[]</strong>
Suppose you now want to quickly list all the users on the system starting with 'm'. You can type 'm' followed by the same C-x ~ to do that.
$ m<strong>[]</strong> mail mailman mailnull mysql $ m<strong>[]</strong>
The other interesting completions are:
- C-x / which lists possible filename completion,
- C-x $ which lists possible bash variable completion,
- C-x @ which lists possible hostname completion and,
- C-x ! which lists possible command completion.
and
- Meta-/ which does filename completion,
- Meta-$ which does bash variable completion,
- Meta-@ which does hostname completion and,
- Meta-! which does command completion.
Example 3: killing and yanking
Suppose you have to type a-long-word-like-this a couple of times.
The easiest way to do this is to kill the word, which puts it into the kill ring. Contents of the kill ring can be accessed by yanking.
For example, type 'a-long-word-like-this' in the shell:
$ command a-long-word-like-this <strong>[]</strong>
Now press C-w to kill one word backward:
$ command <strong>[]</strong>
Press C-y to yank (paste) the word as many times as you want (I pressed it 3 times here:)
$ command a-long-word-like-this a-long-word-like-this a-long-word-like-this <strong>[]</strong>
The kill ring does not contain just the one latest killing. It can be filled with a number of kills and rotated with M-y shortcut.
Another example:
Suppose you typed a longer command and you noticed that part of the THE TEXT GOT TYPED IN CAPITAL LETTERS. Without knowing the readline shortcuts you would erase the text and probably type it again. Now you can use the readline keyboard shortcuts and change the case very, very quickly.
You can use the following shortcuts to accomplish this:
1) M-l (Meta-l (on your computer, probably ESC-l)) shortcut is bound to readline's downcase-word function which lowercases the current word.
2) M-b shortcut is bound to readline's backward-word function which moves the cursor one word backwards.
3) M-<number> shortcut is bound to readline's numeric-argument function which in some cases acts as how many times should the following command be repeated.
Here is a real word example, suppose we have typed the following ([] is the cursor):
$ echo the text. THE TEXT GOT TYPED IN CAPITAL LETTERS<strong>[]</strong>
To get to the beginning of 'THE' we might repetitively hit M-b seven times or we could set the numeric argument to seven by typing M-7 and then hit M-b once.
After doing this the cursor would have moved before the word 'THE':
$ echo the text. <strong>[]</strong>THE TEXT GOT TYPED IN CAPITAL LETTERS
Now, by setting the numerical argument to 7 again and by pressing M-l or by pressing M-l seven times, we turn the text all in lower case.
$ echo the text. the text got typed in capital letters<strong>[]</strong>
Actually what we did in this example was not as efficient as it could have been. The numeric-argument shortcut accepts negative arguments which turn the direction of the following command in other direction. We could have turned the text in lower case by hitting M--7 and M-l
If you really want to be more productive, I suggest you play around with the commands in the cheat sheet for a while.
My previous article on being more productive on the command line was screen's cheat sheet which allows to emulate multiple terminals in a single window. You can take a look at it as well!
Download Emacs Editing Mode Cheat Sheet
- PDF document: readline-emacs-editing-mode-cheat-sheet.pdf
- ASCII .txt format: readline-emacs-editing-mode-cheat-sheet.txt
- LaTeX .tex format: readline-emacs-editing-mode-cheat-sheet.tex
The next cheat sheet will be about vi editing mode's keyboard shortcuts. See you then!